تکنولوژی
رزولوشن تصویر
تکنولوژی
رزولوشن تصویر
لوازم جانبی و نرم افزار
تعریف کاربر و اعمال محدودیت در Smart PSS یکی از امکاناتی است که این نرمافزار قدرتمند در اختیار شما قرار میدهد. همانطور که میدانید یک سیستم مداربسته کامل و حرفهای منشکل از دوربین مداربسته و دستگاههای ذخیره ساز است. در بسیاری از موارد، برای آنکه بتوانید این دستگاهها را مدیریت کرده و یا محدودیتهای مشخصی را اعمال کنید باید از نرمافزارهای خاص که برای این کار طراحی شدهاند کمک بگیرید. در این مقاله قصد داریم در مورد نرم افزار Smart PSS و قابلیت تعریف کاربر و اعمال محدودیت در آن به صورت گام به گام صحبت کنیم. در صورتیکه تمایل دارید کار با این نرمافزار و قابلیتهای آن را فرا بگیرید در ادامه همراه ما باشید.
Smart Professional Surveillance System یا به اختصار Smart PSS، یکی از نرمافزارهایی است که از دستگاههای ذخیره ساز و دوربینهای مداربسته شرکت داهوا پشتیبانی میکند و امکان مدیریت تجهیزات نظارتی امنیتی را در اختیار کاربران قرار میدهد. این نرمافزار، قابلیتهای بسیار زیادی دارد که تعریف کاربر و اعمال محدودیت در Smart PSS یکی از آنهاست و ما قصد داریم در این مقاله به آموزش آن بپردازیم اما پیش از آن بگذارید نگاهی کلی به این نرمافزار داشته باشیم.
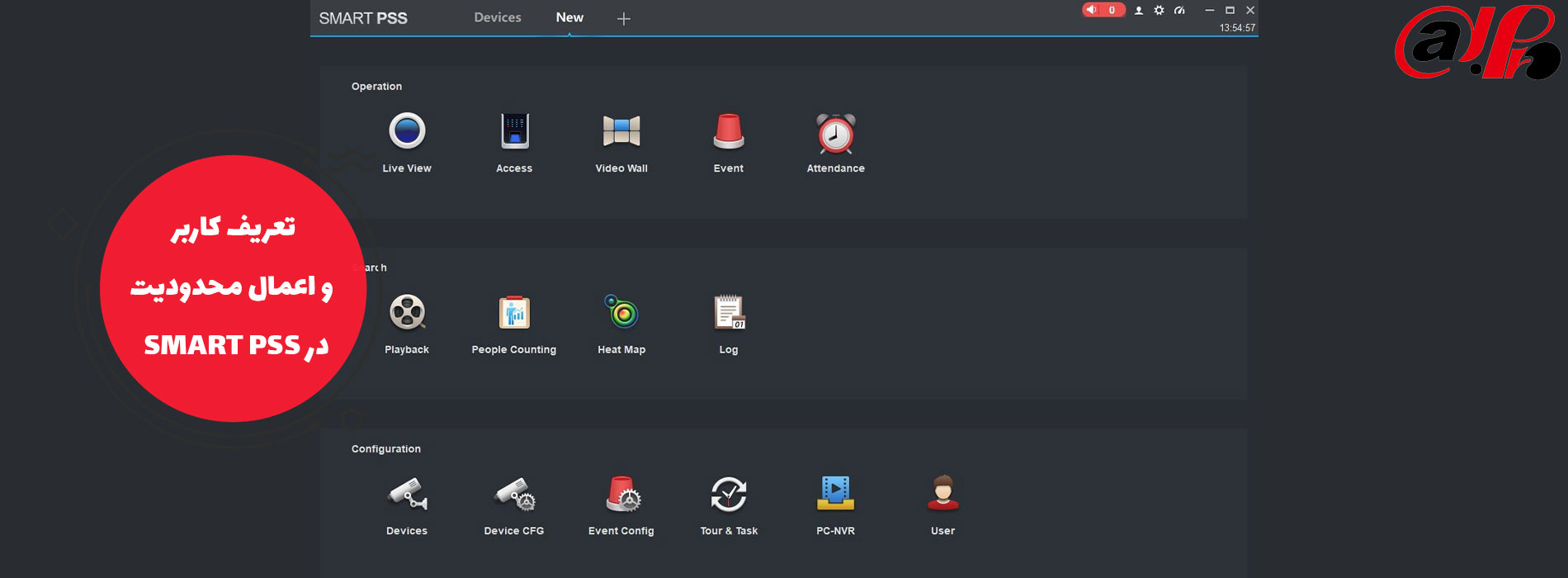
منوی اصلی نرم افزار Smart PSS
نرمافرار Smart PSS متشکل از 5 بخش اصلی است که در زیر میتوانید آنها را مشاهده کنید:
در قسمت لیست فانکشنها، شما سه گزینه Operation، Search و Configuration را در اختیار دارید که در جدول زیر، آنها را با جزئیات به شما نمایش میدهیم
| Search | شامل گزینههای Playback، People Counting، Heat Map و Log |
| Operation | شامل گزینههای LIVE VIEW، Access، Intercom، Video Wall و Event |
| Configuration | شامل گزینههای Device CFG، Event Config، Tour & Task، PC-NVR و User |
حال که با بخشهای مختلف این نرمافزار آشنا شدید، در ادامه همراه ما باشید تا شیوه تعریف کاربر و اعمال محدودیت در Smart PSS را به شما آموزش دهیم.
تعریف کاربر و اعمال محدودیت در Smart PSS بسیار ساده است. برای این کار، کافیست تا آخرین نسخه نرمافزار را دانلود و آن را روی سیستم خود نصب کنید. در ادامه، کافیست تا مراحل زیر را به ترتیب دنبال کنید.
وارد منوی اصلی برنامه شوید. از قسمت Configuration، گزینه User را یافته و روی آن کلیک کنید.
در قسمتی که در تصویر زیر مشخص شده، سه گزینه در اختیار دارید که عبارتند از:
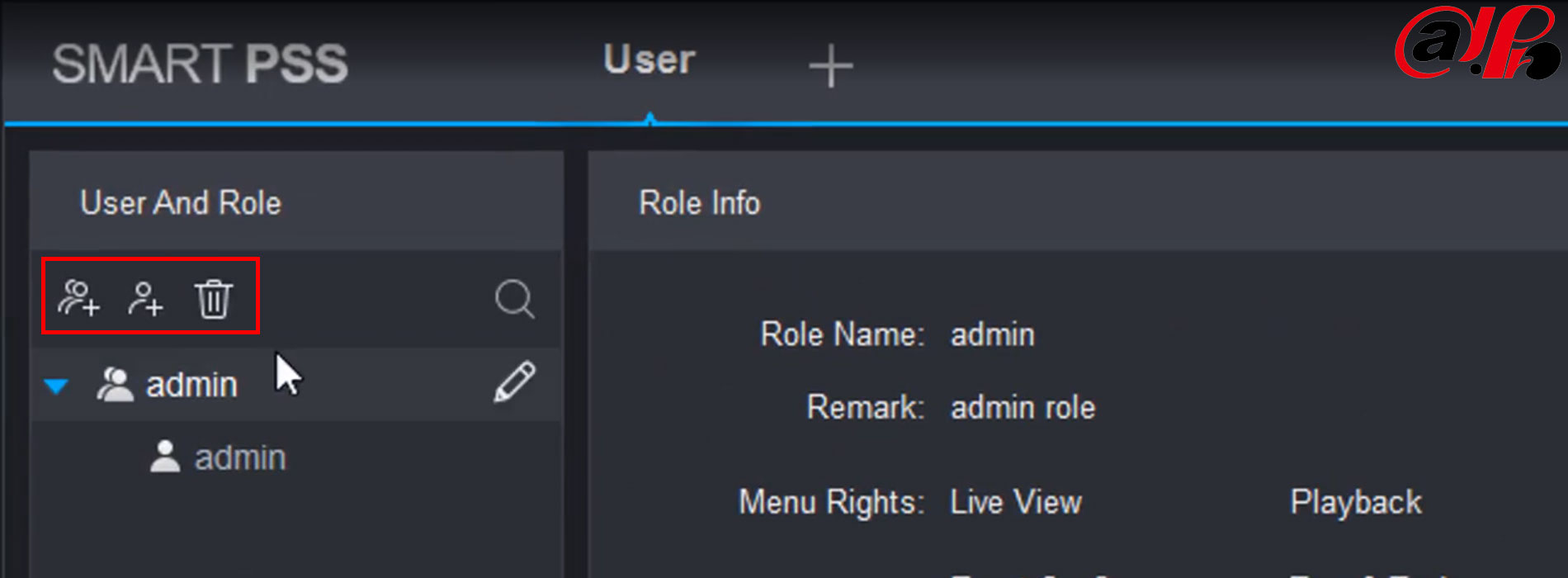
تعریف کاربر و اعمال محدودیت در Smart PSS
با انتخاب گزینه Add Role شما میتوانید یک رول جدید را در برنامه تعریف و کاربران را به آن اضافه کنید. این گزینه، زمانی مورد استفاده قرار میگیرد که تعداد کاربران شما زیاد و نوع دسترسی آنها یکسان است. به این ترتیب، نیازی نیست تا به طور جداگانه و مجزا، برای هر کاربر محدودیت اعمال کنید.
در صورتیکه تعداد کاربران شما محدود باشد، نیازی به تعریف Role نخواهید داشت و میتوانید از Add User استفاده کنید.
همچنین در صورتیکه Role یا کاربرانی را در نرمافزار تعریف کردید و اکنون نیازی به آنها ندارید، به راحتی میتوانید آنها را انتخاب و روی گزینه Delete Current User or Role کلیک کنید.
در ابتدا، باید روی گزینه Add User کلیک کنید.
در قسمت User Name، باید یک نام کاربری برای یوزر تعریف کنید. همچنین در قسمت Password باید یک رمز عبور برای آن انتخاب کنید. رمز عبور انتخابی شما باید ترکیبی از حروف و اعداد و به طول حداقل 8 کاراکتر باشد. به منظور افزایش امنیت و پیچیدگی رمز و جلوگیری از لو رفتن آن، توصیه میکنیم از سیمبلهای @، $ و… نیز استفاده کنید.
نکته قابل توجه آن است که انتخاب حروف کوچک و بزرگ در هنگام تعریف نام کاربری و رمز عبور، از حساسیت زیادی برخوردار است.
حال در قسمت Confirm Password، مجددا رمز عبور را وارد کنید.
از لیست کشویی Role میتوانید کاربر را به یک Role که از قبل تعریف کردید اختصاص دهید.
از قسمت Menu Rights، میتوانید مشخص کنید که کاربر، مجوز دسترسی به چه قسمتهایی از منوی اصلی را خواهد داشت. با فعال یا غیر فعال کردن تیک گزینههایی که در این بخش وجود دارد، میتوانید دسترسی کاربر به این منوها را محدود کنید.
از قسمت Channel Rights، میتوانید مشخص کنید که کاربر، مجوز دسترسی به چه کانالهایی را خواهد داشت. این قسمت، برای گزینههایی نظیر Playback و یا Live View قابل استفاده خواهد بود. در این قسمت میتوانید دستگاهها و کانالها را به منظور دسترسی کاربر مشخص نمایید.
در انتها، به منظور ذخیره تنظیمات و محدودیتهای اعمال شده، از قسمت پایین سمت راست، روی دکمه Save کلیک کنید. حال کاربر تعریف شده توسط شما، در قسمت User And Role قابل مشاهده خواهد بود.
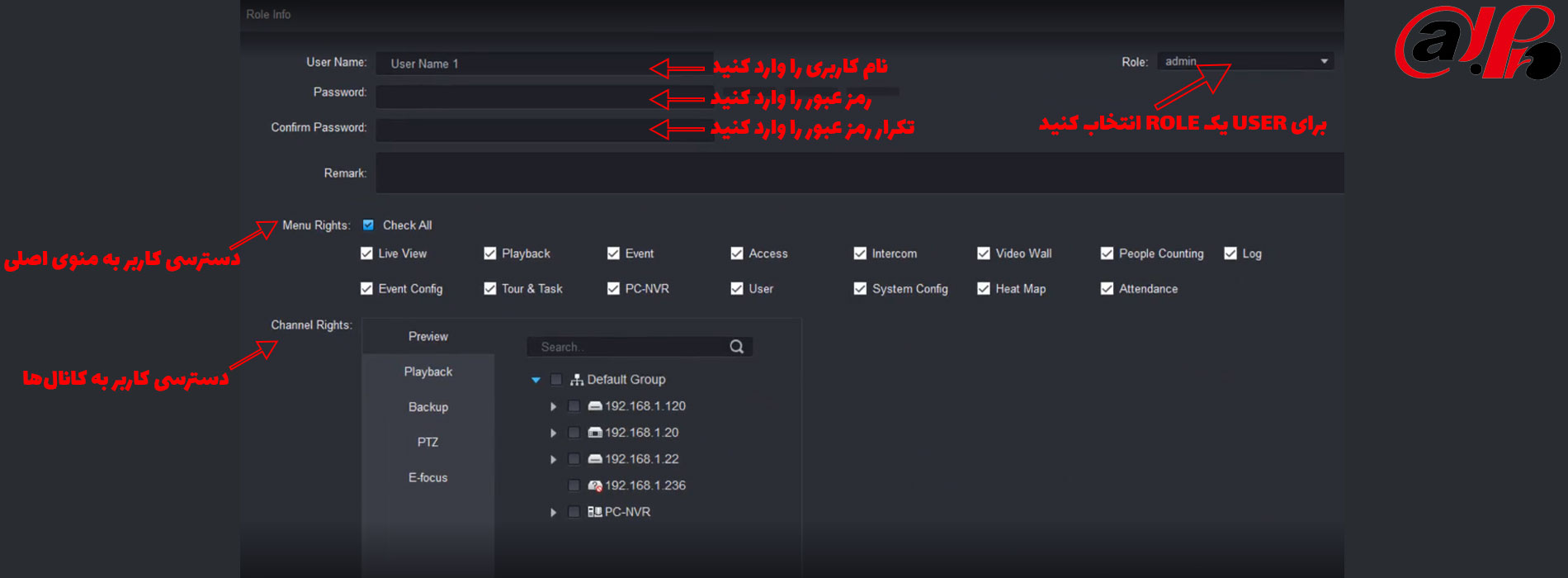
تعریف کاربر و اعمال محدودیت
برای بررسی صحت تعریف کاربر و اعمال محدودیت در Smart PSS، روی علامت User Name در قسمت بالای سمت راست کلیک کرده و از میان گزینهها روی Switch User کلیک کنید. حال روی Ok کلیک کنید تا از نرمافزار خارج شوید. صفحه Login نرمافزار Smart PSS به شما نمایش داده خواهد شد. حال باید نام کاربری و رمز عبوری که برای User جدید انتخاب کرده بودید، در این بخش وارد و روی Login کلیک کنید.
در این قسمت، باید بتوانید تمام محدودیتهایی که در قسمت Channel Rights و Menu Rights برای این کاربر مشخص کرده بودید را مشاهده کنید.
همانطور که مشاهده کردید، نحوه تعریف کاربر و اعمال محدودیت در Smart PSS بسیار ساده است. شما به راحتی میتوانید بر اساس نیاز سیستم مداربسته خود که شامل دوربین و دستگاههای ذخیره ساز داهوا است، Role و User جدیدی در این برنامه تعریف کنید و مجوز دسترسی به بخشهایی نظیر Preview، Playback و… را در اختیار وی قرار دهید. همچنین میتوانید مشخص کنید که این کار، مجوز دسترسی به چه کانالهایی از دستگاه ذخیره ساز داهوا را در اختیار خواهد داشت.
نرم افزار Smart PSS، یکی از محبوبترین، کارآمدترین و در عین حال، سادهترین نرمافزارهایی است که میتوان از آن به منظور مدیریت تجهیزات نظارتی امنیتی استفاده کرد. این برنامه، به راحتی از دوربین مداربسته داهوا و دستگاههای رکوردر این برند پشتیبانی میکند. بنابراین در صورتیکه یک سیستم مداربسته متشکل از دستگاهها و دوربینهای داهوا دارید و قصد دارید این دستگاهها را به بهترین شکل ممکن مدیریت کنید، به راحتی میتوانید این برنامه را نصب و آن را روی سیستم خود نصب کنید.
در این مقاله، نحوه تعریف کاربر و اعمال محدودیت در Smart PSS را به صورت گام به گام و به سادهترین شیوه ممکن به شما همراهان گرامی آموزش دادیم. همانطور که مشاهده کردید شیوه تعریف کاربران جدید و اعمال محدودیت و دسترسی آنها به بخشهای مختلف برنامه نظیر منوی اصلی و یا بخشهایی نظیر مشاهده کانالهای دستگاههای ذخیره ساز، بسیار ساده است و در سریعترین زمان انجام میگیرد.
با قابلیت تعریف کاربر و اعمال محدودیت در Smart PSS میتوانید بر اساس نیاز، یک یا چندین کاربر تعریف و برای هریک از آنها، دسترسی تعریف کنید. در صورتیکه تنها یک یا دو کاربر در سیستم مداربسته دارید، به راحتی میتوانید از گزینه Add User استفاده کنید. در غیر این صورت، چنانچه چندین کاربر دارید و تمایل دارید برای آنها دسترسیهای یکسان در نظر بگیرید میتوانید از گزینه Add Role استفاده نموده و دسترسیها و محدودیتهای لازم را در دستگاههای Dahua اعمال کنید.

4 دیدگاه در “تعریف کاربر و اعمال محدودیت در Smart PSS به صورت گام به گام”
آیا امکان حذف کاربرانی که قبلاً در نرم افزار Smart PSS تعریف شده اند، وجود دارد؟ چگونه می توان این کار را انجام داد؟
نحوه اعمال محدودیت برای دسترسی کاربران به تصاویر زنده (Live View) دوربین ها در نرم افزار Smart PSS چگونه است؟
راه های مختلف برای افزایش امنیت در تعریف کاربر و محدودیت دسترسی در نرم افزار Smart PSS کدام است؟
سلام
آیا می توان به کاربران تعریف شده در Smart PSS اجازه دسترسی به تنظیمات دوربین ها (Device Config) را داد؟