تکنولوژی
رزولوشن تصویر
تکنولوژی
رزولوشن تصویر
لوازم جانبی و نرم افزار
اگر با تنظیمات ضبط دوربین مداربسته داهوا آشنا باشید، میتوانید به هر صورتی که خودتان بخواهید نحوه ضبط آن را برنامه ریزی نمایید. گاهی برای برخی مکانها ضبط 24 ساعته مورد نیاز است و برای برخی مکانهای دیگر ضبط همراه با شناسایی حرکت مورد نیاز است که تمامی این موارد قابل اجرا است. به علاوه برخی جزییات دیگر نیز در تنظیمات ضبط داهوا تعبیه شده که شامل ضبط صدا و … میشود. برای اطلاع از جزییات هر یک از این موارد به همراه راهنمای تصویری، این مطلب را تا انتها مطالعه کنید.
به طور پیش فرض، همه دوربینهای داهوا با تشخیص حرکت روی کارت حافظه ضبط میکنند و تشخیص حرکت دوربین مداربسته داهوا یکی از مهمترین ویژگیهای آن است. با این حال، اگر میخواهید به طور مداوم ضبط کنید یا ضبط را با توجه به یک بازه زمانی خاص تنظیم کنید، میتوانید در این قسمت همراه ما باشید تا مراحل آن را بررسی کنیم.
قبل از اینکه تنظیمات ضبط را اجرا کنید، نیاز است با راهنمای راهاندازی دستگاه داهوا آشنا باشید و مراحل را قدم به قدم انجام دهید.
سپس برای تنطیم دوربین روی ضبط 24 ساعته این دستورالعملها را دنبال کنید:
با توجه به اعدادی که تصویر زیر مشخص شده است لازم است تنظیمات ضبط تصاویر دوربین مداربسته داهوا را اعمال نمایید که شامل موارد زیر میشود:
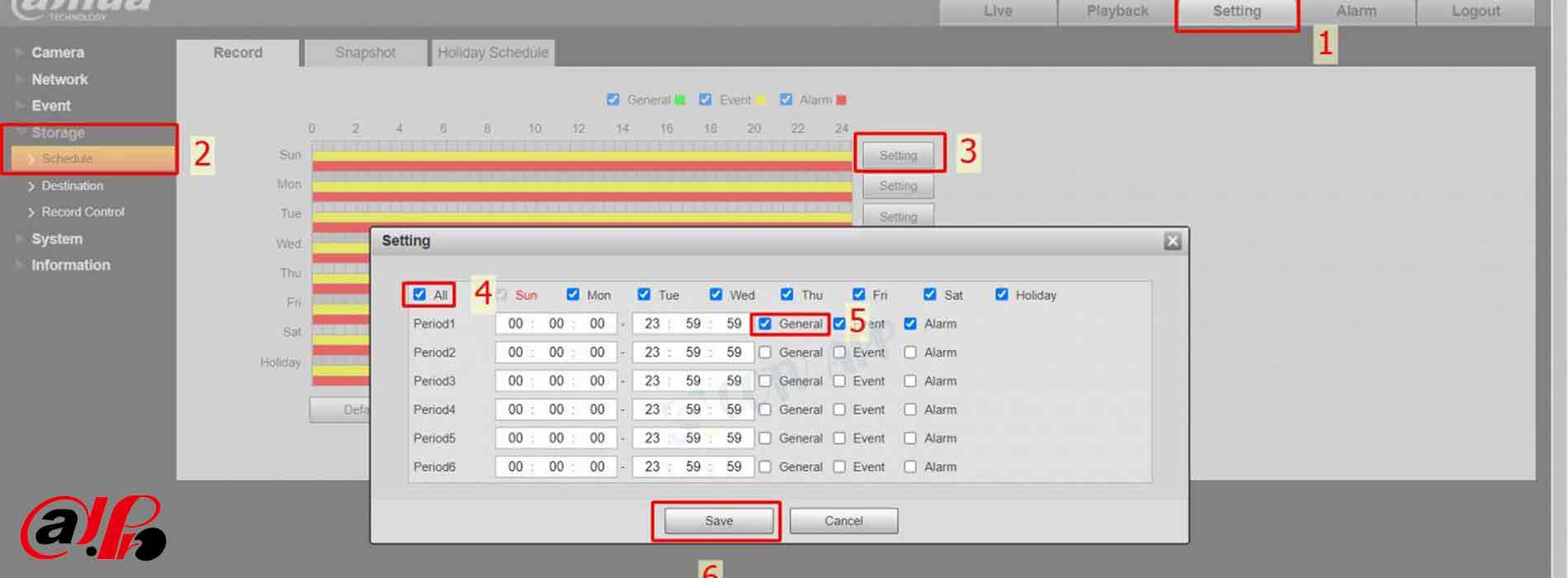
روی عدد شماره 1 باید عبارت General: 24/14 continuous recording” green” را انتخاب کنید.
سپس در قسمت شماره 2 تنظیمات ” Event: Motion recording – yellow” را فعال کنید.
قسمت شماره 3 را طبق ” Alarm: Alarm recording (Alarm-in) – red” انتخاب نمایید.
شمارههای 4 تا 6 را نیزهمانطور که مشخص شده است، انتخاب کنید.
میتوانید فضای ذخیره سازی را تنظیم کنید که چندین حالت را به طور همزمان ترکیب کند.
توجه داشته باشید در تمامی دوربینهای داهوا امکان بازبینی فیلم نیز وجود دارد که در صورت اطلاع از نحوه بازبینی فیلم دوربین داهوا میتوانید به راحتی این کار را انجام دهید.
در این قسمت همراه ما باشید تا تنظیمات ضبط در دوربین مداربسته داهوا را از نظر کیفیت تصاویر بررسی کنیم.
سیستمهای امنیتی داهوا (DVR یا NVR) از دو جریان ضبط ویدیو استفاده میکنند: جریان اصلی Main Stream و جریان فرعی Sub Stream. جریان اصلی فیلم با کیفیت بالا را در هارد دیسک سیستم شما ضبط میکند. Sub Stream برای پخش کارآمد به دستگاهها از طریق اینترنت، ویدیویی با وضوح پایینتر ضبط میکند.
به عبارت دیگر، فید Main Stream با بالاترین کیفیت است و روی هارد در حال ضبط است. به این ترتیب فیلم شما بهترین کیفیت را خواهد داشت. Sub Stream در هیچ کجا ضبط نمیشود و به سادگی میتوان آن را از راه دور در تلفن یا تلبت مشاهده کرد. از آنجایی که تصویر با کیفیت پایین است، این فید جریان فرعی میتواند سریعتر به گوشی هوشمند شما منتقل شود.
شما می توانید تنظیمات کیفیت ویدیو را برای این جریانها با توجه به نیاز خود سفارشی کنید. برای پیکربندی کیفیت ضبط مراحل زیر را باید دنبال نمایید:
از صفحه نمایش Live View، کلیک راست کنید تا منوی سریع باز شود، سپس روی منوی اصلی کلیک کنید.
روی نماد چرخ دنده کلیک کنید، سپس روی بخش ضبط کلیک کنید. روی تب Recording در پنل بالایی کلیک کنید.
در قسمت Channel، دوربینی را که میخواهید پیکربندی کنید انتخاب کنید.
در قسمت Type، نوع ضبطی را که می خواهید تنظیمات کیفیت ضبط را برای آن پیکربندی کنید، انتخاب کنید.
تنظیمات زیر را پیکربندی کنید. به جز موارد ذکر شده، گزینههای جریان اصلی و جریان فرعی یکسان هستند:
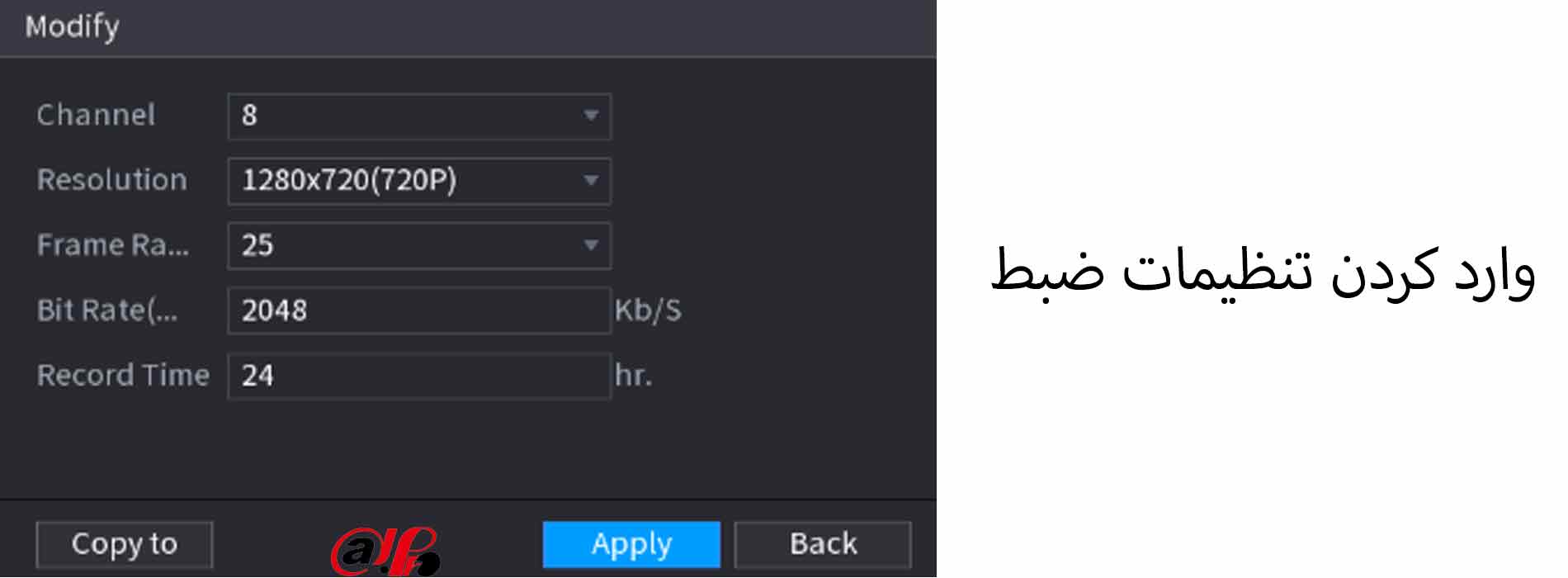
فشرده سازی: نوع فشرده سازی ویدئویی که استفاده میشود را انتخاب کنید. برای دوربینهای سازگار با H.265، توصیه میشود H.265 را انتخاب کنید، زیرا از کمترین فضای دیسک استفاده میکند.
Super H.264/5: (فقط جریان اصلی) برای کاهش سیستم مورد نیاز برای ضبطهای غیرمهم برای به حداکثر رساندن فضای ذخیرهسازی هارد دیسک فعال کنید. اگر فعال کردید، کیفیت را از 1 (کمترین) تا 6 (بالاترین) انتخاب کنید.
وضوح: وضوحی را که میخواهید برای ضبط کانال انتخاب شده استفاده کنید، انتخاب کنید. رزولوشنهای بالاتر تصویر دقیقتری ایجاد میکنند، اما فضای هارد دیسک بیشتری را برای ضبط اشغال میکنند و برای پخش جریانی به رایانههای متصل یا دستگاههای تلفن همراه، به پهنای باند بیشتری نیاز دارند. توجه: وضوح های موجود برای جریان اصلی و فرعی به مدل دوربینی که به سیستم متصل است بستگی دارد.
نرخ فریم (FPS): نرخ فریم را بر حسب فریم در ثانیه (FPS) انتخاب کنید که هر جریان با آن ضبط می کند. نرخ فریم بالاتر تصویر صاف تری را ارائه می دهد، اما به فضای ذخیره سازی و پهنای باند بیشتری نیاز دارد.
نوع نرخ بیت: برای تعیین نوع نرخ بیت، CBR (نرخ بیت ثابت) یا VBR (نرخ بیت متغیر) را انتخاب کنید. اگر VBR را انتخاب می کنید، کیفیت را از 1 (پایین ترین) تا 6 (بالاترین) انتخاب کنید.
نرخ بیت (Kbps): نرخ بیت را برای هر جریان ضبط انتخاب کنید. نرخ بیت بالاتر منجر به تصویر بهتری می شود، اما میزان فضای هارد دیسک یا پهنای باند مورد نیاز را افزایش می دهد.
روی Apply کلیک کنید تا همه این تنظیمات ذخیره شوند.
برخی از دوربینهای IP داهوا (دوربین تحت شبکه داهوا) دارای یک میکروفون داخلی هستند که دوربین را قادر میسازد صدا را از محیط اطراف ضبط کند. اگر تمایلی برای استفاده از میکروفونهای خارجی ندارید، میتوانید میکروفون داخلی را فعال کنید.
به طور پیش فرض، صدا در این نوع دوربینها غیرفعال است، به این معنی که ابتدا باید میکروفون را فعال کنید و سپس تنظیمات را بر اساس آن انجام دهید.
دو راه برای فعال کردن آن وجود دارد: از طریق رابط دستگاه NVR داهوا یا از طریق رابط وب. میتوانید میکروفون را روی NVR (یا DVR) یا مستقیماً روی دوربین فعال کنید. توصیه میشود میکروفون را از طریق ضبط کننده فعال کنید، مگر اینکه از دوربین به عنوان یک دوربین مستقل استفاده کرده باشید.
اگر از یک میکروفون داخلی (جاسازی شده روی مادربرد دوربین) یا یک میکروفون خارجی متصل به دوربین (که میکروفون خطی نامیده میشود) استفاده میکنید، همین تنظیمات اعمال میشود.
در این قسمت همراه ما باشید تا تنظیمات ضبط دی وی ار داهوا برای فعالسازی میکروفون را بررسی کنیم.
به NVR خود بروید، رمز عبور نام کاربری را وارد کنید، سپس کلیک راست کرده و منوی اصلی و سپس دوربین را انتخاب کنید.
در بخش Camera، کانالی را که برای ضبط صدا در نظر دارید انتخاب کنید (در مورد ما، کانال 1). Encode و سپس More Setting را بزنید.
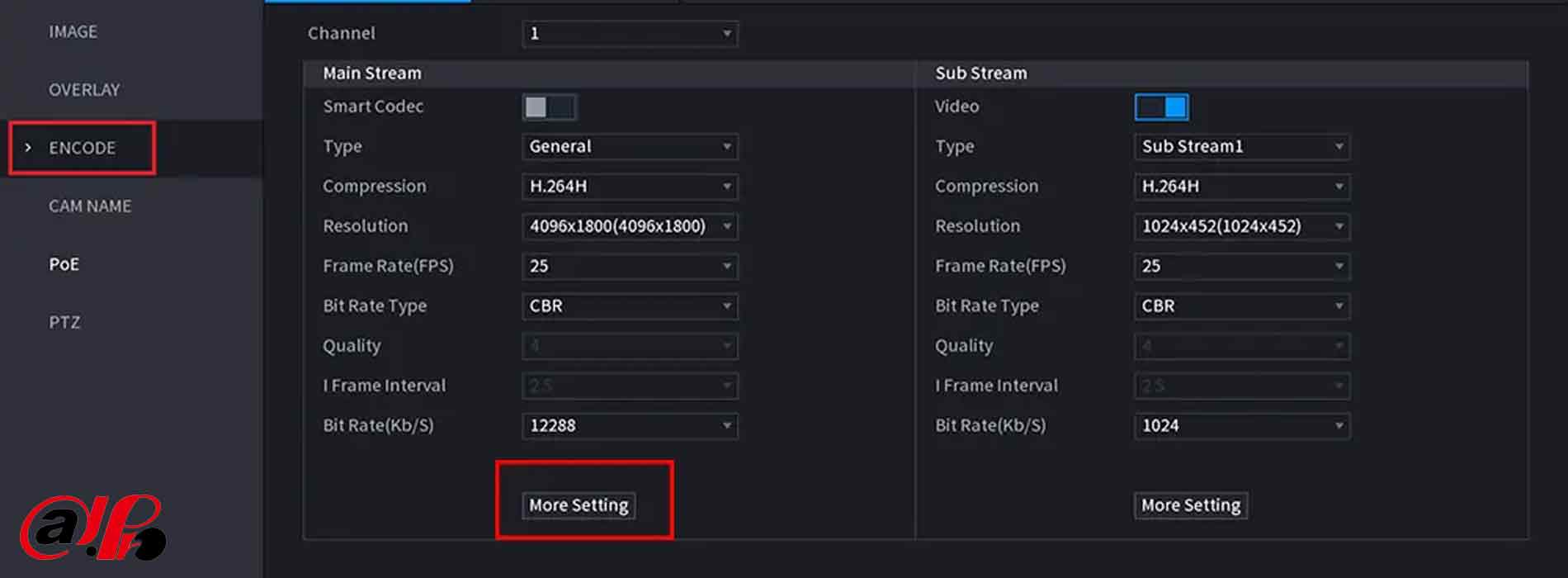
در صفحه بعدی، گزینه Audio Encode را فعال کنید، OK و سپس دکمه Apply را انتخاب کنید. منبع صوتی را به طور پیش فرض (عادی) بگذارید که برای میکروفون های داخلی کار میکند.
اگر میکروفون خارجی است، گزینه Line-In را انتخاب کنید. همچنین فرمت صوتی G.711A را کلیک کنید.
توجه: اگر چندین کانال با میکروفون دارید، باید تنظیمات همه آنها را یکی یکی انجام دهید. در قسمت Camera (مرحله 1) کانال را انتخاب کنید و تنظیمات را انجام دهید، به عقب برگردید و دوربین دوم را انجام دهید و غیره.

علاوه بر این، میتوانید ضبط صدا را با دسترسی مستقیم به دوربین از طریق رابط وب (یا می توانید به رابط وب NVR دسترسی داشته باشید) فعال کنید.
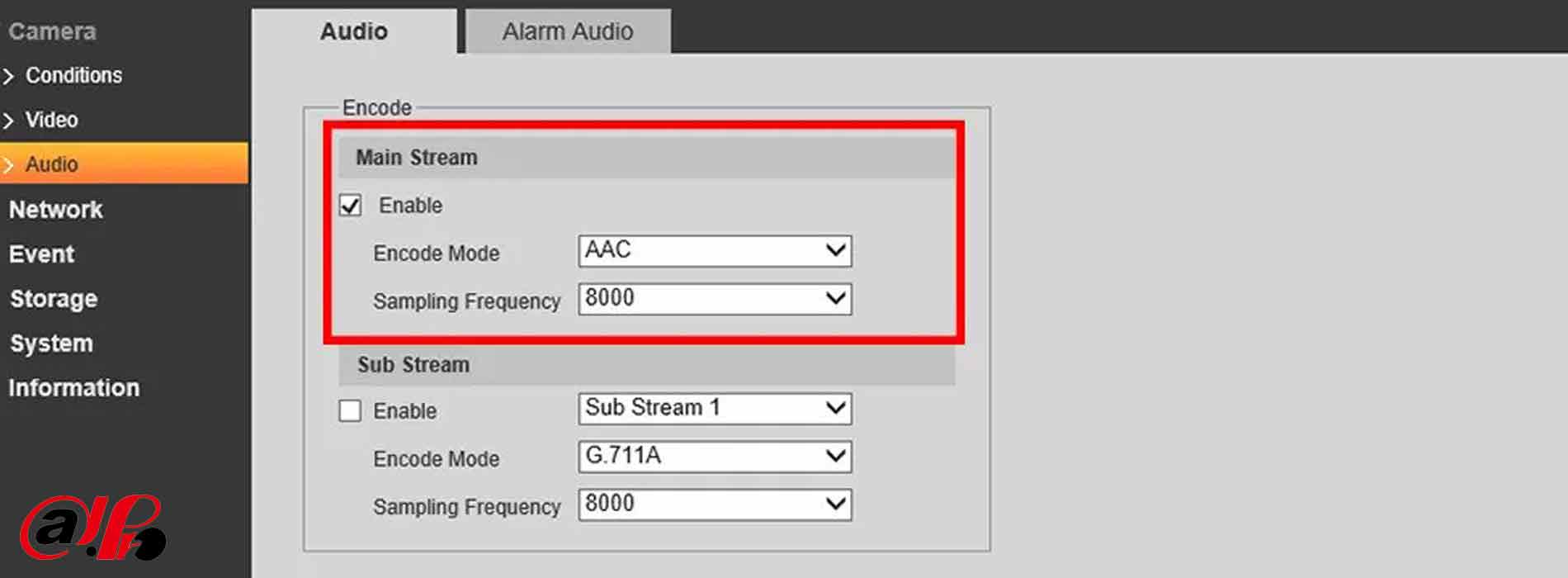
با استفاده از اطلاعات کاربری خود وارد دوربین شوید، هر پلاگین مورد نیاز را نصب کنید، سپس به Setting > Camera بروید و Audio را انتخاب کنید.
تیک Enable را در قسمت Main Stream بزنید تا میکروفون برای جریان اصلی فعال شود.
همچنین میتوانید Enable را در قسمت Sub Stream انتخاب کنید تا میکروفون برای Sub Stream فعال شود. این جریان با کیفیت پایینی است که معمولاً هنگام دسترسی به دوربین از طریق برنامه تلفن (iDMSS، gDMSS) برنامههای شخص ثالث و غیره استفاده میشود. در حالت Sub Stream ضبط نمیشود و صرفاً برای مشاهده از راه دور است.
نوع AudioIn را تنظیم کنید که میکروفون برای میکروفون داخلی است. Line-In برای میکروفونی است که سیم دارد (یک میکروفون خارجی که به دوربین متصل است. این گزینهها ممکن است بسته به مدل دوربین متفاوت باشد. برای اعمال تنظیمات، ذخیره را فشار دهید.
حالت Encode و Sampling Frequency را در حالت پیش فرض بگذارید. علاوه بر این، میتوانید میزان صدای میکروفون را تنظیم کنید (بعضی از کاربران شکایت دارند که صدا در پخش خیلی کم است). اگر بلندگو به دوربین وصل شده باشید، میزان صدای بلندگو قابل استفاده است.
تنظیمات پیشفرض در اکثر موقعیتهای معمول به خوبی کار خواهند کرد. با این حال، اگر از عملکرد ضبط صدا ناراضی هستید، ممکن است تنظیمات را تغییر دهید تا زمانی که چیزی را دریافت کنید که از آن راضی هستید.
پس از انجام همه کارها، پیشنهاد میکنیم پخش را بررسی کنید و مطمئن شوید که ضبط صدا در همه کانالهای انتخاب شده کارایی دارد.
ما سعی کردیم در این مطلب به تمامی سوالات شما در رابطه با تنظیمات ضبط دی وی ار داهوا NVR و نحوه فعال کردن تنظیمات ضبط صدا و جزییات ضبط تصاویر پاسخ دهیم. از آنجایی که نحوه فعال سازی تنظیمات و شخصی سازی آنها براساس نیازتان مهم است، در صورتی که پس از مطالعه این مطلب نیاز به اطلاعات بیشتری داشتید، میتوانید با کارشناسان ما تماس بگیرید.
